In this blog I will be providing you with a step by step guide on how to overlay an image or video content onto a video that is using a green screen.
Green screening, otherwise known as chroma keying or chroma key compositing, is a special effects technique for replacing a single colour of part of a video or image, with another video or image. A certain colour on your top layer of video is made transparent to reveal another video or image placed behind it.
Below is an example of how I utilise a green screen. If you have tried taking a photo or video of a PC monitor before, you have probably noticed that you end up with footage that ends up covered in horizontal lines, flickering all over the place.
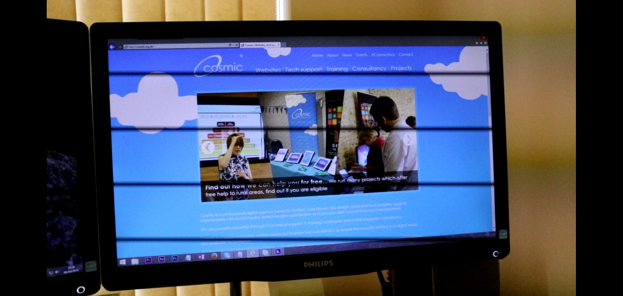
I use a form of chroma keying or green screening to resolve this, by blue tacking green card to the monitor when taking a photo or video, and then removing the colour from the screen and replacing it with a chosen image.
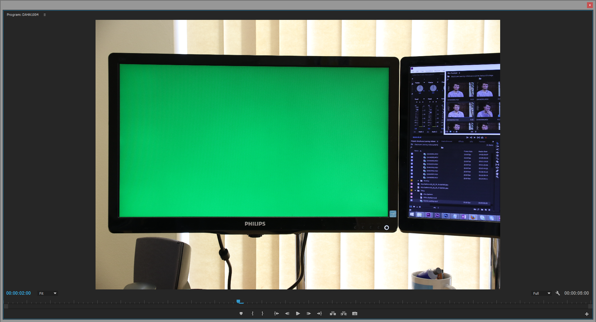
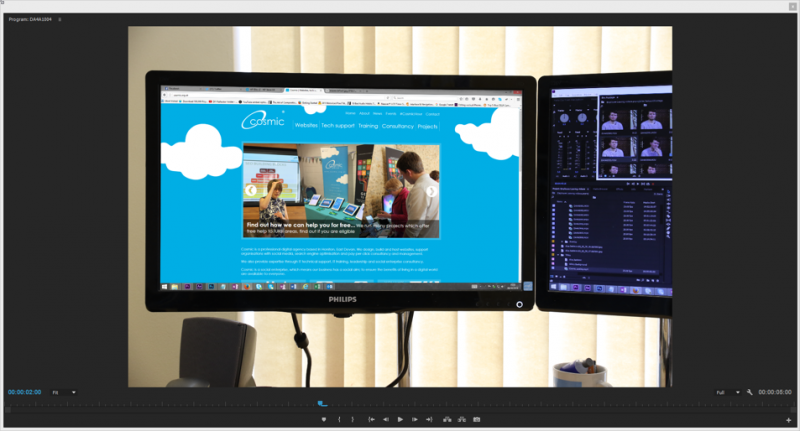
The other benefit of doing it this way, is that it allows me to use the same shot of the monitor, but alternate the image that appears on it if I wish to use it across a variety of videos.
The above example is slightly more complicated and for me involved using more professional software. What I am going to show you now, is how to do this simply using iMovie on your Mac.
The first thing to take into account is that although I say green screen, it doesn’t actually matter what colour background you wish to use is, as long as it is a single solid colour and that it doesn’t match the colour of the main objects of the shot. Blue and green are most commonly used as they differ most distinctly from most human skin colours. Depending on what colour screen you use, make sure that the person isn’t wearing anything of a similar colour as the software will remove this too.
Step 1: Capture footage in front of a green screen

You need some video footage to be able to play with. So find something to utilise as green screen this could be a boldly coloured sheet or wall if necessary. The video doesn’t need to be anything important, so just stand in front of the camera, say a few words, and move about on the screen.
Step 2: Find or capture an image or video to use as an underlay.
Pixabay is a great website to find high quality images that do not require any copyright or attributions to the creator when using them. You can also capture your own photos or videos to use as a background if you so wish.
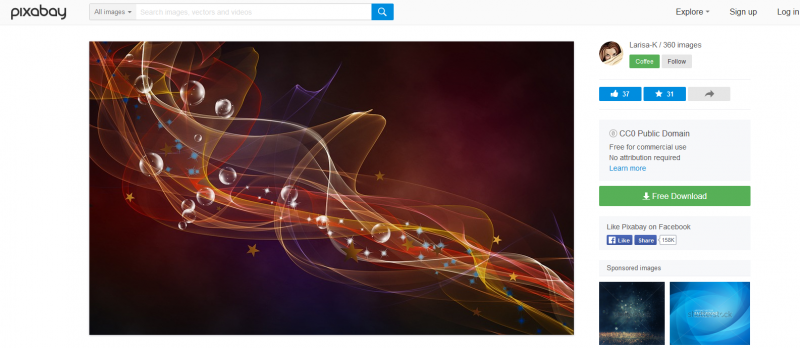
Step 3: Open up iMovie on your Mac and import your video and images.
You will find iMovie on your dock or in your Launchpad. Start a new project and give it a name i.e. “Green Screen Test”.
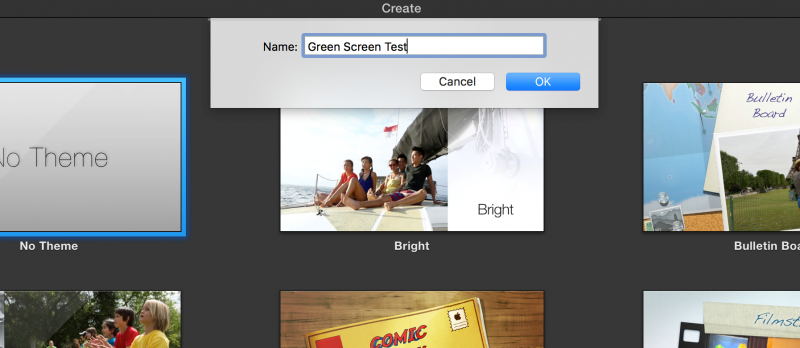
Now go to "File" and then "Import media", select the files that you wish to use and click "Open"
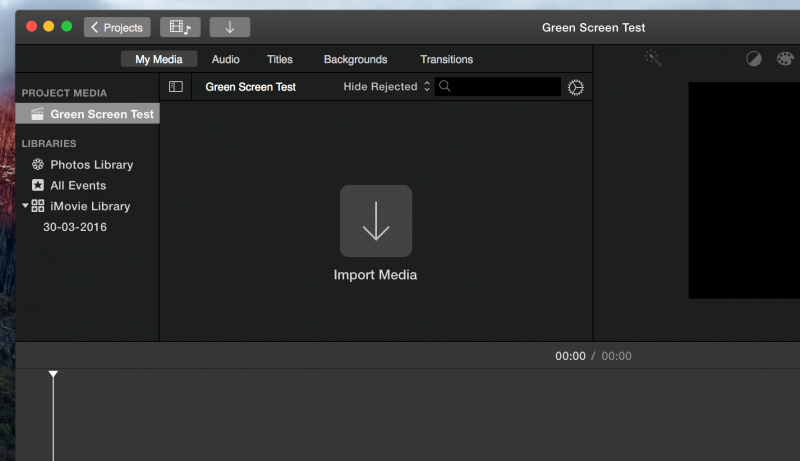
You should now see a screen similar to below.
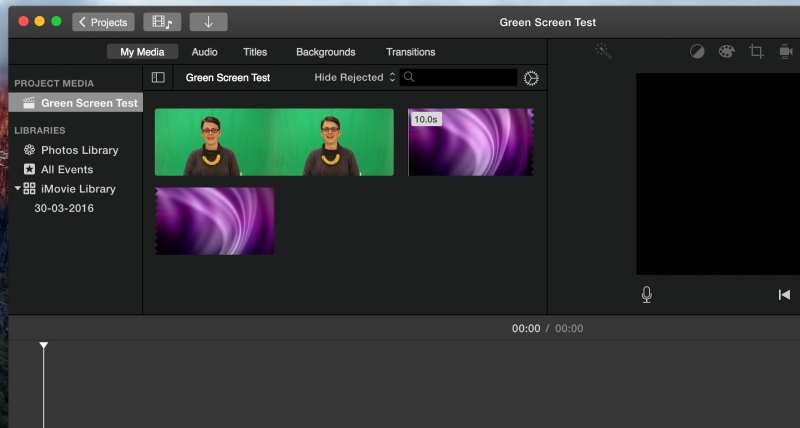
Step 4: Add your background footage to the time line.
Simply click and drag the footage that you wish to use as your background and place it on the timeline. It will automatically snap into the correct position.
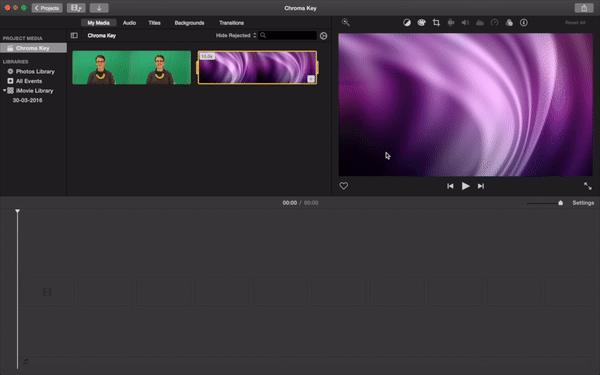
Step 5: Add your main footage with the green screen background onto the timeline
Click and drag your main footage with your chosen colour of background for the chroma key onto the timeline above your background footage. You can then click and hold it when it is on the timeline to reposition it if required.
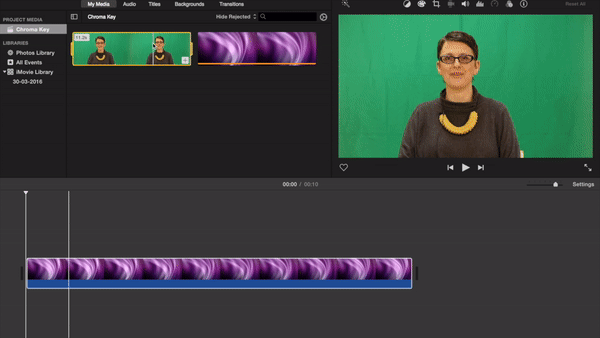
Step 6: Apply the green screen effect.
Click on to your top layer of footage which will highlight in yellow. On the top right hand side of the screen you will see a button that looks like the one circled in red below.
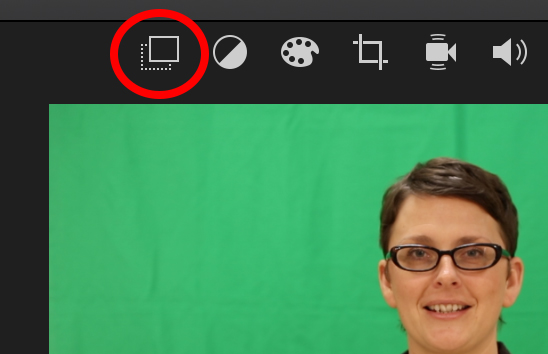
Click on this button and select “Green/blue screen”.
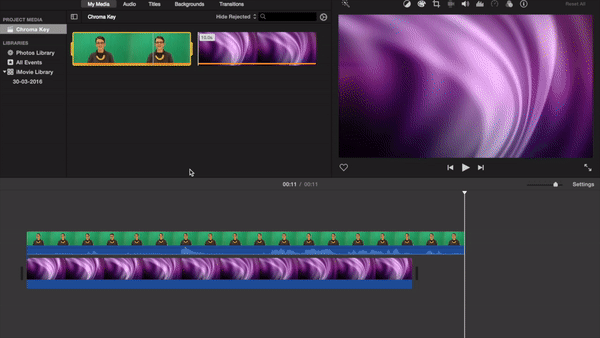
iMovie is clever at working out which colour to make transparent, so will remove the background automatically.
Step 7: Play your footage
Press the play button to make sure that the green screen effect works properly.
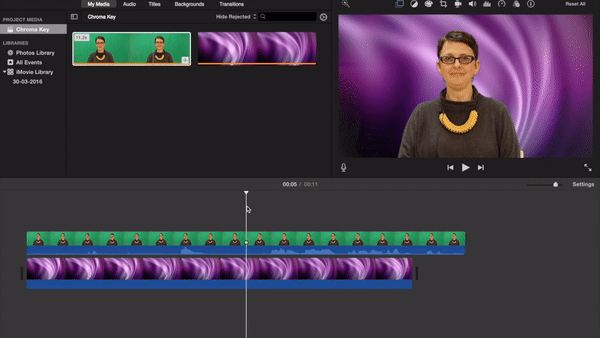
Now that you have applied the green screen effect to your video, you can make any further changes that you wish to make and export your video to a format of your choice!
If you need any support with your video content requirements, please do not hesitate to contact us on 01404 548405 or jack@cosmic.org.uk
